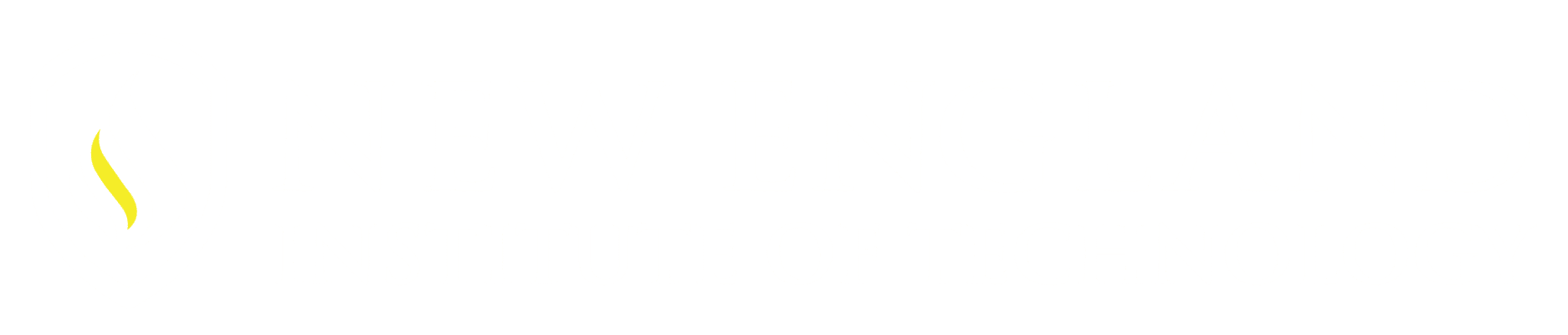Divide: Located in the Home Tab / Draw panel drop down / Measure button
Places a Point Style symbol or (Block) at EQUAL Segments along the selected geometry.
Measure: Located in the Home Tab / Draw panel drop down / Measure button
Places a Point Style symbol or (Block) at MEASURED Intervals (a specified distance) along the selected geometry.

These two Commands are a great feature to use on all geometry such as Lines, Circles, Polygons and Splines to name a few. This does not break the selected geometry up. It places a Point Style or BLOCK on the geometry so that you have an exact location to reference. When referencing a Point Style with the Object Snap features turn on NODE. This snaps to the Point Style.
Point Style: Located in the Home tab / Utilities panel drop down / Point Style button. By default the Point Style is set to be a dot or a point. This is changed by either the Point Style Button or by typing in DDPTYPE and setting it through the Command Line. *Keep in mind they may also be set as a blank option so nothing will display. If the Point Styles were not placed on their own layer to freeze prior to printing this is a quick way to hide them so they don’t display.
*Point Styles do print. Only ONE style is visible in a Drawing. They update visually when a new style is selected.


Command Line input/prompts for both commands and the results.
Command: _DIVIDE
Select object to divide: “select the line”
Enter the number of segments or [Block]: 6 ↵
This placed the Point Style onto the line segment five (5) times to give the line six (6) equally spaced segments. These Point Styles selectable by the Object Snap NODE
Command: _MEASURE
Select object to measure: “select the line”
Specify length of segment or [Block]: .7625 ↵

Command Line input/prompts for both commands using the BLOCK option and the results.
Command: DIVIDE
Select object to divide: “Select the POLYLINE”
Enter the number of segments or [Block]: B
Enter name of block to insert: TEST “this is the name of the BLOCK that resides in the drawing”
Align block with object? [Yes/No] <Y>: Y
Enter the number of segments: 4
Command: MEASURE
Select object to measure: “Select the POLYLINE”
Specify length of segment or [Block]: B
Enter name of block to insert: TEST “this is the name of the BLOCK that resides in the drawing”
Align block with object? [Yes/No] <Y>: Y
Specify length of segment: 1.5
**When utilizing a Block instead of the Point Style the Block must already reside in the drawing. For example when you access the Insert Command it is listed within the available Blocks. If the Block is located out on the network insert it into the drawing prior to using it with these commands.
NODE: is the Object Snap to use when snapping to a Point Style.
Learn more about Divide Measure by registering for the 32-hour Fundamentals class. Click Here to request more information.