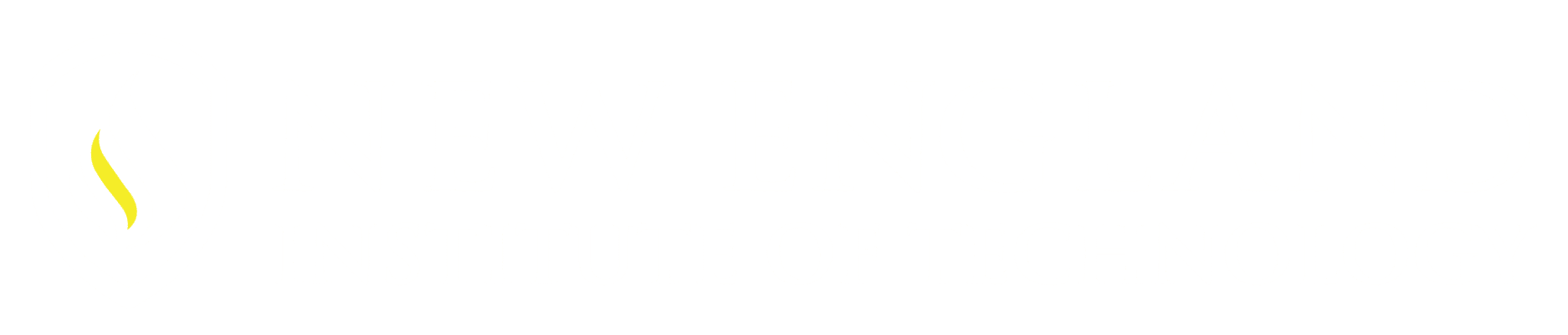The Standard for Reusable Content
Blocks are the oldest form of reusable content and in AutoCAD. Dynamic blocks add a level of power that substantially reduce and streamline your existing block libraries. Discover how to apply Parameters and Actions to new and existing blocks using the Block Authoring Tools.
Parameters and Actions: two elements that define Dynamic Blocks:
Parameters:
- Identified on screen by a blue grip.
- The shape of the grip varies based on the type of Parameter. Parameters define the features of the geometry of the objects you want to change.
- Must be attached to a block
- Properties of parameters can be set to specify increments as well as minimum/maximum values.
- The lookup parameter is used to assign multiple sizes of a specific block
- The visibility parameter is used to assign multiple definitions (appearances) to a block, such as front view, side view, or plan view.
Below shows what the Dynamic grips look like for the different Parameter options.
2. Actions:
- Identified by a lightning bolt icon
- Are attached to parameters to define how those parameter will modify the geometry in the final block, such as scale, stretch, move, etc…
- Parameters can have more than one action
This example will show the breakdown of adding a Point Parameter and the Move Action to a Block: using a block called – Strainer:
Step 1: Activating the Block Editor:
A. Select the Block Editor icon from the Insert tab, Block Definition panel, Block Editor Icon. This opens the Edit Block Definition dialog box. Select an existing block (Strainer) to modify. Then select OK. This opens the (contextual tab) Block Editor. Or if the Block was visible on the screen you could double click on the Block and it will also open up the Block Editor.
Step 2: Place a Point Parameter:
B. Select the Point Parameter from the Parameters tab located in the Block Authoring Palettes.
At the prompt: Specify parameter location or [Name/Label/Chain/Description/Palette]:for this example Pick the Midpoint of the vertical line marked A. (Example 1)
At the prompt: Specify label location: Place the label Position to
the right of the geometry. (Example 1)
Step 3: Place a Move Action:
C. Select the Move Action from the Actions tab located in the Block
Authoring Palettes.
- At the prompt: Select parameter: Select the Point Parameter label Position that was just place in the Block Editor.
At the prompt: Specify objects: Select all of the geometry and the Point Parameter with a (window selection) and then Enter. (Example 2)
- D. Select the Close Block Editor button:

Step 4: Test the Block:
E. Insert the block: at the prompt: Specify insertion point or [Basepoint/Scale/Rotate]: Select the Ctrl key to see the block move from one insertion point to the next. (Example 3)
The first insertion point is defined by creating the left vertical line of the flange at zero, zero. The second point of insertion is added with the Parameter Point and the Move Action.