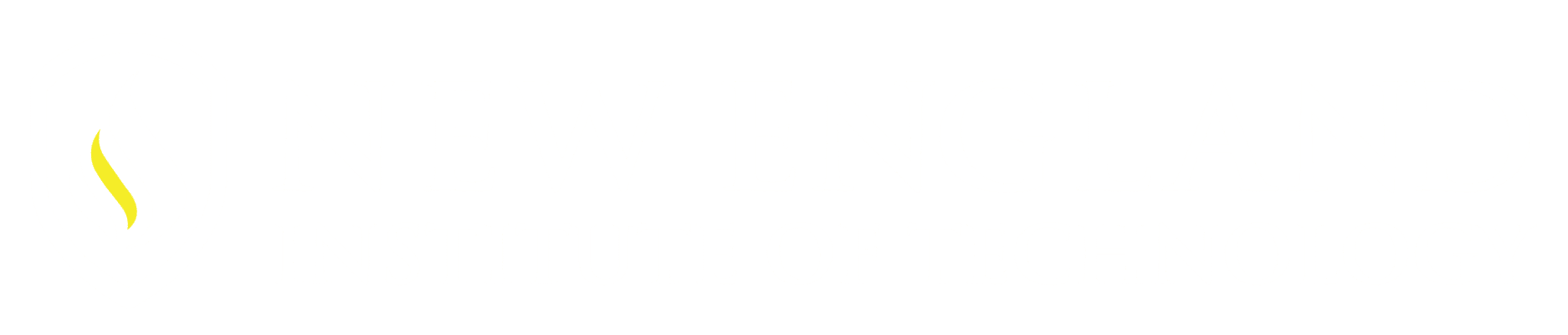Customize by adding your own Blocks / Commands / Patterns:
The Tool Palette is a great way to organize (for quick access) commonly used items such as blocks / hatch patterns / Tables / even your most used commands can be placed into a Tab in the Tool Palette.
* IMPORTANT:
The Tool Palette is a visual means to access information. It creates a link to items and that link has to stay in tacked otherwise access to those items has been lost and they cannot be accessed through the Tool Palette. All will need to be re-associated.
File management must be thought through prior to creating the Tabs and placing items into the Tool Palette. If the pathing location of the Blocks placed into the Tool Palette is changed/modified the connection has been lost, you will not have access. All will need to be re-associated.
Blocks/Drawings cannot be deleted or moved from its original location once placed into a Tool Palette, if this happens there is no access to these files. Deleted files will need to be drawn again and then re-associated.
- Access the Tool Palette: View tab / Palettes Panel / Tool Palette button, (Image 1).or by typing in at the Command Line – TOOLPALETTES to open, TOOLPALETTESCLOSE to close:
- Tool Palette: (Image 2)
- Create a New Palette Tab: Right Click in the Title Bar area select New Palette. A tab with New Palette appears in line with the other tabs type in a Name. (Image 3).


Items that can be added to a Tool Palette:
(Commands, Blocks, Hatch Patterns)
Ways to add Content to the Tool Palette
1. Pick * Hold * Drag * Drop: With the Drawing File open that contains the block(s) you want to add into a Palette with the Blocks inserted and visible on the screen. Select one block at a time (not on a grip) and drag it into the Palette. If it doesn’t respond SAVE the Drawing and try again.
The Block Image and Name will appear in the Palette. To use these images select and move the mouse into the drawing then place it into the draw area. (as the Insert Command) or Pick Hold and Drag the image into the drawing. You have more placement control with the first option.
2. Through the Design Center – Drag * Drop Drawings and Hatches into a Palette.
3. Through the Customized User Interface (CUI) Editor. Drag * Drop commands from the Command List pane.
4. Through the Customize dialog box Drag Toolbar Buttons into the Palette.
5. Lastly you can Copy and Paste from one Tool Palette to another.
Next Blog: How to Share your Tool Palettes with others.