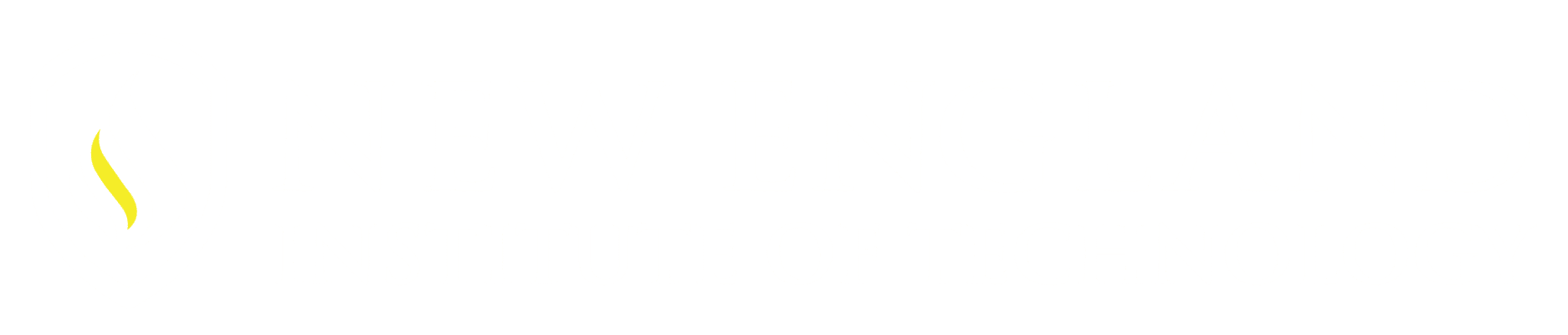While working from one drawing to another you may want to reuse geometry from one drawing to another. Here I will cover a few ways that you can quickly transfer / copy geometry from between drawings.
(Reference to Geometry = anything placed in the drawing, Blocks, Annotation, data placed in with the Draw and Insert commands…..)
Preliminary steps to take to set up the drawings to easily work between them.
Step One:
Set up the drawings you are working between be visible on the screen. My preference is to Tile the drawings Vertically. There is also the options to Tile Horizontally or to Cascade them.
View tab
Interface Panel
Tile Vertically
Step Two:
Orientate your drawings so you are working in the area of the geometry you wish to work with from one drawing to the other drawing area you are placing the items into.
*Only one drawing can be active at a time. The Title area of the drawing is highlighted to represent the active drawing. To make a drawing active Click in the drawing area or select the Title area of the drawing.
The drawings are ready to work between:
1st Option:
Pick, Hold, Drag and let go…
1. Make sure the drawing you are copying the data from is Active.
2. Select all of the geometry that is to brought into the other drawing, (no command active)
a. With the Pick box select somewhere on any of that geometry avoiding all grips.
b. Drag the geometry into the other drawing and place it in the drawing by letting go of the mouse button.
*This option allows a quick copy to be brought into the drawing with no option for an exact point of placement.
2nd Option:
Clipboard: This is a Windows feature not an AutoCAD command.
1. Make sure the drawing you are copying the data from is Active.
2. Select all of the geometry that is to brought into the other drawing, (no command active)
3. Right –Click the mouse to bring up the Pop up window. Select Clipboard.
Here you have four options:
Cut: this option Deletes the selected data and places it onto the Clipboard. Make
the other drawing active, Right –Click then choose how you want to place in the geometry, Paste, Paste as a Block, Paste to original Coordinates.
Copy: this option makes a Copy of the selected data and places it onto the Clipboard
(When selecting data created in other applications this is a better option to use.) Make the other drawing active, Right –Click then choose how you want to place in the geometry, Paste, Paste as a Block, Paste to original Coordinates.
Copy with Base Point: this option makes a Copy of the selected data and places it onto
the Clipboard, but prompts you to select a new Base Point – select a Base Point. (also known as a Handle). This Base Point is where your crosshairs will be attached to the data when you place it into the other drawing. Make the other drawing active, Right –Click then choose how you want to place in the geometry, Paste, Paste as a Block, Paste to Original Coordinates.
Paste: Prompts you for an Insertion Point. (as the Insert Command) Select a location
to place the data. Brings in a copy of the copied data.
Paste as a Block: Same as Paste but groups the data together as a Block and AutoCAD
defines the name of the block.
Paste to Original Coordinates: Right-Click select this option and the data placed onto
the Clipboard is now copied onto the drawing in the Original Coordinates that it originated from.
3rd Option:
Typing options
CTRL+C: Select the geometry to copy, from the keyboard select CTRL then C button. This
places the selected data to the Clipboard.
CTRL+V: Brings in the copied data from the Clipboard and prompts for an Insertion point.
*Keep in mind these options will also work within the same drawing. While working within the same drawing using AutoCAD commands (copy) and options usually offer faster results.
*If the information you want to recall into a new drawing is saved as a block in your block library, another approach would be to use the INSERT command to insert it into your drawing.