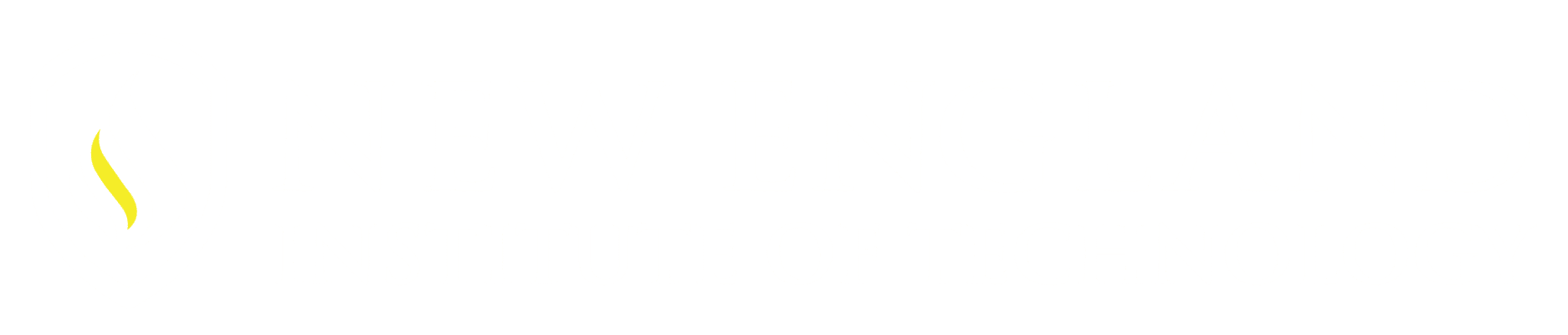Inconsistent drawing file – Taking too much time plotting – Re-creating Layers, Borders, Layouts, Text and Dimension styles just to name a few potential issues of inconsistency within your electronic files.
Solution:
Template file has the extension (.DWT). A Drawing Template allows the user to customize a drawing to their standards. Within a Drawing Template the following setting can be configured, Drawing Units, Layers and all properties associated to the layers, Linetype Scale, Dimension Styles, Text Styles, Layouts their Viewports and Scale factors to those Viewports, Title Blocks and Plotting configurations. Lastly Blocks can be added to Templates but Blocks take up space and can slow a drawing file down so a good practice for Blocks is to have a Library directory out on the server for all CAD users to access. For consistency purposes you want all users to use the same information so they are not taking time to recreate what is already available and when the file project is printed the representation of the symbols are the same throughout all sheets.
Yes AutoCAD offers a few .DWT files and all new drawings start with a Template file either AutoCAD’s (ACAD.DWT) or your own. The benefit of a customized template file is endless but to cover a few: A template file will save the company and you time and money – it will keep your electronic data stay consistent – the printed files will conform to each other – it will help when bringing in new employees as there is a solid base for them to follow.
This being said yes it is a CAD Managers nightmare to set up these standards but once it is complete the drawing process will flow smoothly. The last hurdle for the CAD Manager is to inform all CAD users of these standards and make sure they are working for the end users and that the end users are following the standards.
Let’s get started: This I will cover that need to be completed for the templates to work for everyone.
A Template file can be created from most of AutoCAD’s electronic files. From any Drawing or Template file. It is easiest to start with a drawing file. Create a Template directory on the companies’ server to store and access these files. *Path all computers to the Template directory so that everyone has access to the same information.
Creating a Template from and AutoCAD Template file:
Step 1: Open AutoCAD
When you start AutoCAD it opens up a blank file for you. This is the acad.dwt file, located in the Autodesk Template directory (unless it has been pathed out to a custom directory already).
Step 2:
Using this file you would go in and configure those items we mentioned above and Save the drawing as a DWG file. (keep this DWG file on hand in case the Template files ever gets corrupted.
Step 3:
Lastly the DWG file needs to be saved as a DWT file. This is done using the Save As
Select the Application Menu – hover over the Save As option, this will then give the fly out window to select the Drawing Template option. This opens up the Save Drawing As window. (1) Notice at the bottom where it has Files of type: it is already set to save this file as a Template. At the top where it has (2) Save in: select that drop down to Path yourself out to your companies Template directory. Make sure the (3) File name is what you want then select the button (4) Save. This saved the file with the extension .DWT

*You will notice in the Title area the description is what you named the drawing/template with the extension .DWT.
Step 4:
Close the DWT template file. You only want to open a template file if changes need to be made to the standards in that file.
Creating a Template from an existing drawing file
Step 1:
Open the AutoCAD Drawing file you want to base your Template file off of.
Step 2:
When using an existing file there may be a need to erase and purge information out of the drawing so it isn’t cluttered with unnecessary information. This should be done prior to adding your standards into the file. Configure those standard items we mentioned above and Save the drawing as a DWG file. (keep this DWG file on hand in case the Template files get corrupted.
Step 3:
Follow Step 3 from the above example or you can also access the Save As command typing that into the Command Line or from a Save As icon.
How to start a New Drawing with your Template files:
Here is how:
Now that you have the Template file(s) created you want to use these files for all new drawings. Access the New Command (found in the Application Menu, Quick Access tool bar, or by typing it in at the Command Line). This opens up the Select Template dialog box. (if you have not pathed the program out to the template directory you will need to find that directory by selecting the drop down next to Look in: locate the template directory and select it. The Templates should now be listed below. Select the required Template. Then select the Open button.
Time Saver:
Path all AutoCAD programs out to the Template directory. (The Template directory must be located where everyone can have access to it.)
Here is how:
- Open the Option dialog box. (type Option in at the Command Line, Right Click in the drawing area and access it from the pop up window, or select the Application Menu and the Option button is located at the bottom of that window.
- Select the (1) Files Tab
- Expand the option Template Setting,
- Expand the (2) Drawing Template File Location
- There can only be one file location (one directory listed here) select the (3) Browse button to path out to the company Template directory. Select (4) OKthen Select the (5) Apply button in the Options Dialog box then select (6) OK.
- Now when you access the New command that directory will automatically be listed.