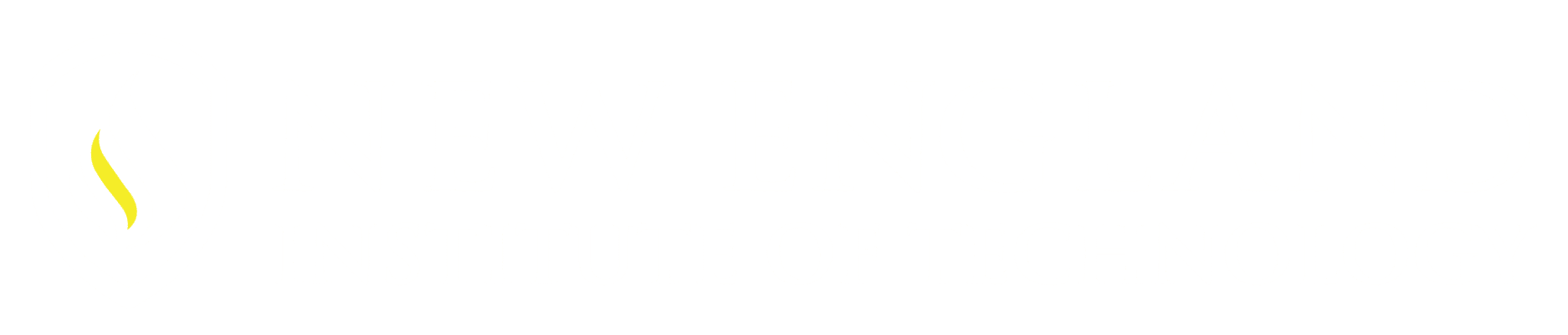These features/options help the user to be more productive. Part 2 of 2 – Continued:

*See the previous Command Line part 1 of 2 blog for options 1 – 3.
4. Recent Commands: shows the latest used Commands:
Select the Arrow located in the lower left at the Command Line input area. This gives a
drop down of the last few commands.

5. Customize: option when docked / un-docked (floating).

Input Settings: Toggle option to turn ON or OFF the Input setting, quicker access.
Saves a step from accessing the Input Search options Dialog box.

Lines of Prompt History: This starts the system variable CLIPROMPTLINES:
When the Command Line is floating and set to display just the prompt line.
(*the Registry value must be set to 3) This system variable controls how many lines display above or below the Command Line.
This can be set between 0 – 50 lines.
Input Search Options: settings for AutoComplete, AutoCorrect, System Variables /
Commands and Named Content. These are a toggle ON or toggle OFF option.

*Installed settings displayed below (a check mark or a solid circle represents those options are active
Transparency: Opens a dialog box that give the user opacity control over the
Command Line.
Options: This opens up the Options dialog box.
(This is also accessed through Right-Clicking in the Command Line / and in the drawing, also through the Application menu.)
*An alternative option to access these features is to Right-Click in the Command Line:

This option also offers Cut, Copy, Copy History, Paste, Paste to Command Line.