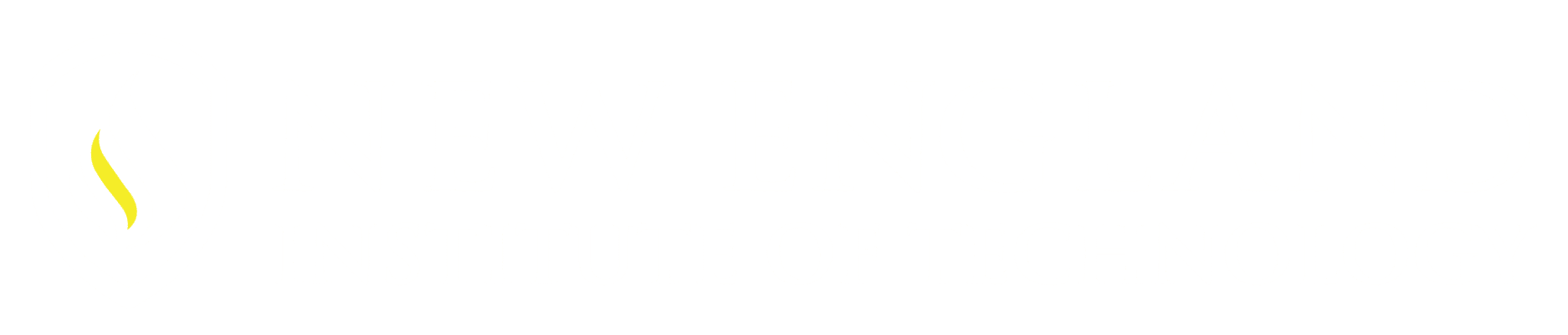No math involved: Calculate the Area, find out the Perimeter of your geometry quickly.
Need to make sure the new tank will fit into the open space, want to calculate the square footage before a rug install, or figure out how much material will be wasted?
The AREA Command:
AREA command allows quick calculation of the area and perimeter geometry.
Where to access of the AREA command:
Ribbon: Home Tab, Utilities Panel, Measure Button drop down, select Area.
Command Line: type in AREA or MEASUREGEOM (If you can remember) then enter. Either approach offers the same command options.
*Area is a running command, meaning it does not finish by itself you need to finalize or stop the command. When you are done you either select the ESC (escape key) or select the eXit option in the command options line or type an X in the command line and then enter.
Steps to calculate the area of a geometry: *this only works when the geometry is straight lines. (see video 1)
Command: Area
Select the endpoints of the lines: Working your way around the geometry (clockwise or counter clockwise either direction works, the selection cannot overlap itself)
AutoCAD fills in the area with a light green display to help make sure the area being selected is what the user is looking for.
Enter once, the area has been completely selected.
The Area, Perimeter even Length information is displayed within the command line
*Change this geometry into Polyline and the process is quicker. You can utilize the Object option which allows a single selection of the entity.
Steps to calculate the area of an object. Geometry that are polylines (see video 2)
Command: Area
Enter to start the Object (command option) – this is the default option so it does not have to be selected.
Bring your cursor into the drawing and select the Object / polyline to be calculated.
Enter
The Area, Perimeter even Length information is displayed within the command line
*When calculating geometry with arcs or curves the geometry must be converted into a Polyline (one entity) as the area command doesn’t calculate arcs when selecting individual points on the screen but will when selecting an Object which a polyline is considered to be.
Steps to calculate the area of complex object containing arc (see video 3)
Command: Area
Enter to start the Object (command option) – this is the default option so it does not have to be selected.
Bring your cursor into the drawing and select the Object / polyline to be calculated.
Enter
The Area and Perimeter is displayed within the command line
Steps to calculate the area of an object that contains an areas either being taken up by another solid or a void where a piece has been removed, (Islands)
This process includes additional steps that must be followed in exact order. Think of it as a mathematical problem, start (ADD area) with the largest number (in this case the largest object) then (SUBTRACT area) the smaller number (in this case the smaller geometry items inside the larger geometry) to be removed from the calculation.
Steps to calculate the area containing Islands (see video 4)
Command: Area
Add area
Object – select the outer / largest Objects
Enter
Subtract area
Object – select the interior / smaller Objects
Note:
GREEN filled in area represents the area being calculated.
RED filled in area represents the area being removed from the calculation.
Ways to access the Area Command options are either typing from the keyboard the capitalized and blue letter of the option, selecting the option with the cursor that are listed within the Command Line prompts or by Right-Clicking and selecting the command options from the popup window.