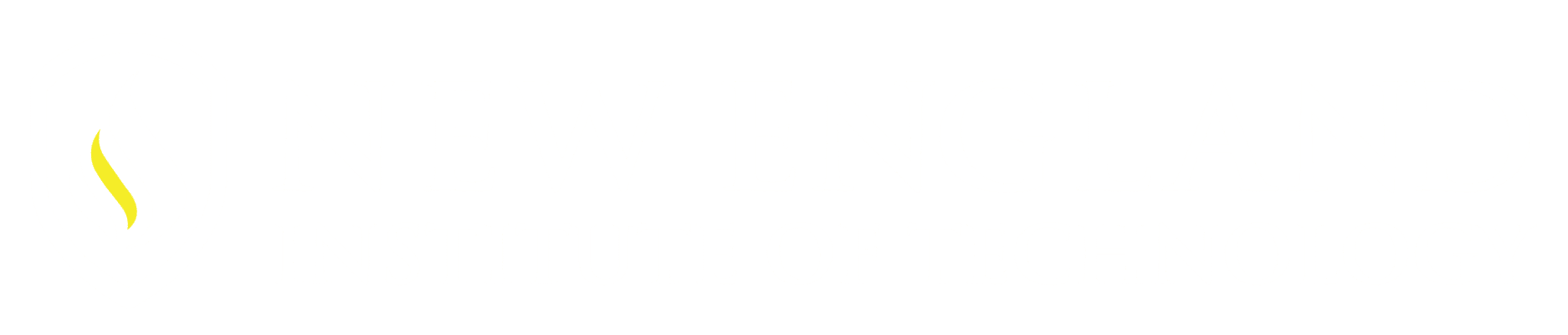Editing / Formatting text has never been so easy
Access to MText:
Command Line: type in Mtext
Ribbon: Annotate Tab / Text Panel / Multiline Text button
Also – Home Tab / Annotate Panel / Multiline Text button
The Contextual Text Editor tab becomes active / available once the Opposite corner (the second pick for the width) has been selected. A Contextual tab is a tab this is only available after a feature has been selected. Such as the Hatch Contextual tab is available after the Hatch command is activated or after a user had double-clicked on a Hatch patter.
Here are just a few features that can help easily modify text within a drawing.
Justification: There are nine options – This adjusts the entire groups of text within that session
of the MText command to Update. Select the Justification style and the text adjusts.
All CAPS: When the MText window is active Right-Click inside that window and a Pop-up window appears Select the option All CAPS. Also found in the Contextual Text Tab / Tools panel – drop down / All CAPS – once this has a check mark next to it is active this stays active within this drawing and weather you have the CAPS LOCK key on or not all typed text will go into your drawing in Capital Letters. This is a great option to set within a Template so it will always be active.
Width of the text area: This is quickly adjusted while in the MText editor. There is a Ruler at the top of the MText window / on the far right side with the mouse pick – hold – drag to resize the area, the text will adjust accordingly. To keep specific text in a specific grouping an ENTER (hard return) will help. Once the size is how the user wants it let go. Text widths can be resized as needed.
Ruler: If you prefer not to see the Ruler at the top of the Multiline text window there is a Ruler button that will toggle that on or off.
*For more great text editing option explore the Text Editor Contextual tab.